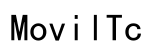Cómo encontrar y usar un ratón USB con tu Mac
Introducción
Navegar por macOS con facilidad requiere las herramientas adecuadas. Mientras que el trackpad del Mac ofrece gestos y controles intuitivos, hay momentos en los que un ratón USB resulta indispensable. Ya sea para trabajar, jugar o proyectos creativos, un ratón USB puede mejorar tu experiencia. Esta guía cubre todo lo que necesitas saber, desde la selección del ratón USB adecuado hasta la configuración y personalización de sus funciones en tu Mac.

Compatibilidad y Requisitos
Antes de sumergirte en el proceso de instalación, es crucial asegurarse de que tu ratón USB sea compatible con tu Mac. La mayoría de los ratones USB son plug-and-play y funcionarán sin problemas con macOS, pero no está de más comprobarlo dos veces.
- Disponibilidad de Puertos USB: Asegúrate de que tu Mac tiene al menos un puerto USB disponible. Para los modelos más nuevos con puertos Thunderbolt 3 (USB-C), es posible que necesites un adaptador.
- Soporte de Controladores: Aunque macOS soporta la mayoría de los ratones USB de forma nativa, algunos modelos específicos pueden requerir la instalación de controladores. Consulta el sitio web del fabricante para obtener controladores compatibles con macOS.
- Funciones del Ratón: Las funciones avanzadas como los botones programables o los sensores de alta DPI pueden requerir software dedicado para su funcionamiento completo.
Una vez que hayas confirmado estos requisitos, procede a configurar tu ratón USB y comienza a disfrutar del control y la precisión mejorados que ofrece.
Configuración de tu Ratón USB
Configurar un ratón USB en tu Mac es un proceso sencillo. Así es como puedes empezar:
- Conecta el Ratón:
- Conecta tu ratón USB a un puerto USB disponible o usa un adaptador si es necesario.
-
Tu Mac debería detectar automáticamente el ratón y habilitar las funciones básicas.
-
Verificar Conectividad:
- Asegúrate de que el cursor se mueve al mover el ratón.
-
Si el ratón no funciona, intenta conectarlo a un puerto diferente o reiniciar tu Mac.
-
Instalación de Controladores:
- Si tu ratón requiere controladores específicos, descárgalos del sitio web del fabricante.
-
Sigue las instrucciones en pantalla para instalar los controladores. A menudo, esto implicará ejecutar un paquete de instalación y reiniciar tu Mac.
-
Buscar Actualizaciones:
- Revisa regularmente las actualizaciones de software y firmware que puedan mejorar el rendimiento o añadir nuevas funciones.
Después de completar estos pasos, tu ratón USB debería estar listo para usarse. El siguiente paso es personalizar sus configuraciones para adaptarlas a tus preferencias.

Personalización de las Configuraciones del Ratón
Personalizar las configuraciones de tu ratón puede mejorar significativamente tu flujo de trabajo y experiencia de usuario. Aquí tienes cómo puedes ajustar tus configuraciones en macOS:
- Acceder a Preferencias del Sistema:
- Haz clic en el menú Apple en la esquina superior izquierda de la pantalla.
-
Selecciona ‘Preferencias del Sistema’ y haz clic en ‘Ratón.’
-
Ajustar Configuraciones de Apuntar y Hacer Clic:
- Velocidad de Rastreo: Controla la velocidad a la que se mueve el cursor. Ajusta el deslizador para encontrar una velocidad cómoda.
- Velocidad de Doble Clic: Establece la velocidad necesaria para que el doble clic se registre. Una configuración más rápida puede evitar clics dobles accidentales.
-
Dirección de Desplazamiento: Decide si quieres que el desplazamiento imite los gestos de iOS (‘natural’) o la dirección de desplazazmiento tradicional.
-
Personalización de Botones:
-
Algunos ratones vienen con botones adicionales. Usa el software de terceros proporcionado por el fabricante para asignar acciones específicas a estos botones, como abrir aplicaciones o realizar atajos de teclado.
-
Opciones del Puntero:
- Ajusta el tamaño del cursor si tienes problemas visuales.
-
Habilitar o deshabilitar ‘Agitar el puntero del ratón para localizar’, que agranda el cursor cuando sacudes el ratón rápidamente.
-
Software de Terceros:
- Para personalizaciones avanzadas, considera aplicaciones de terceros como BetterTouchTool o SteerMouse. Estas herramientas ofrecen amplias opciones de personalización, incluyendo entradas gestuales y macros.
Con estos ajustes, puedes optimizar las configuraciones de tu ratón para adaptarlas a tus necesidades, mejorando tanto la productividad como la comodidad.
Modelos de Ratón USB Recomendados para Usuarios de Mac
Elegir el ratón adecuado puede marcar una gran diferencia en tu experiencia con Mac. Aquí tienes algunos modelos altamente recomendados:
- Logitech MX Master 3:
-
Conocido por su diseño ergonómico y botones personalizables, el MX Master 3 es el favorito entre los profesionales. Ofrece una compatibilidad perfecta con macOS y funciones avanzadas a través del software Logitech Options.
-
Apple Magic Mouse 2:
-
Diseñado por Apple, este ratón se integra perfectamente con macOS. Su superficie táctil permite gestos de control similares al trackpad.
-
Microsoft Surface Precision Mouse:
-
Ofrece una gran combinación de comodidad y funcionalidad. Está diseñado para trabajos de precisión e incluye botones personalizables y una rueda de desplazamiento suave.
-
Razer DeathAdder Elite:
- Ideal para jugadores que usan Mac, este ratón cuenta con sensores de alta DPI y un diseño ergonómico, lo que lo hace adecuado para sesiones de juego prolongadas.
Seleccionar cualquiera de estos modelos proporcionará una experiencia confiable y rica en funciones cuando uses tu Mac.
Problemas Comunes y Soluciones
A veces, puedes encontrar problemas con tu ratón USB. Aquí tienes algunos problemas comunes y soluciones rápidas:
- Ratón No Detectado:
- Solución: Desenchufa y vuelve a enchufar el ratón. Intenta un puerto USB diferente o reinicia tu Mac.
-
Alternativa: Asegúrate de que los controladores estén instalados y actualizados.
-
Retardo del Cursor o Movimiento Irregular:
- Solución: Revisa si hay restos que obstruyan el sensor del ratón. Limpia el ratón y asegúrate de que esté en una superficie adecuada.
-
Alternativa: Ajusta la velocidad de rastreo en Preferencias del Sistema.
-
Botones No Funcionan:
- Solución: Reasigna las funciones de los botones usando el software del fabricante.
-
Alternativa: Revisa si hay actualizaciones de software o reinstala el controlador del ratón.
-
Problemas de Desplazamiento:
- Solución: Ajusta la velocidad de desplazamiento en Preferencias del Sistema.
- Alternativa: Si usas un ratón de terceros, asegúrate de la compatibilidad con las actualizaciones de macOS.
Resolver estos problemas comunes debería garantizar el funcionamiento fluido y eficiente de tu ratón USB.

Dispositivos de Entrada Alternativos
Aparte de los ratones USB, hay otros dispositivos de entrada que podrías considerar:
- Trackpads:
-
El Magic Trackpad de Apple ofrece gestos multi-touch, similares al trackpad integrado del MacBook.
-
Tabletas Gráficas:
-
Dispositivos como el Wacom Intuos son excelentes para trabajos gráficos, ofreciendo precisión y sensibilidad a la presión.
-
Ratones Ergonómicos:
- Para aquellos con lesiones por esfuerzo repetitivo, los ratones ergonómicos como la serie Logitech Ergo ofrecen una alternativa cómoda.
Estos dispositivos ofrecen características especializadas que pueden complementar o reemplazar un ratón USB tradicional, dependiendo de tus necesidades.
Conclusión
Agregar un ratón USB a tu configuración de Mac puede mejorar drásticamente la productividad y la facilidad de uso. Asegurándote de la compatibilidad, configurándolo correctamente, personalizando las configuraciones y eligiendo el modelo adecuado, puedes aprovechar al máximo los beneficios de esta herramienta esencial. Ya sea que lo uses para trabajar, jugar o proyectos creativos, un ratón USB es una adición valiosa a tu sistema Mac.
Preguntas Frecuentes
¿Puedo usar cualquier ratón USB con un Mac?
Sí, la mayoría de los ratones USB son compatibles con macOS. Sin embargo, las funciones avanzadas pueden requerir controladores específicos o software adicional del fabricante.
¿Qué debo hacer si mi ratón USB no funciona en mi Mac?
Primero, verifica la conexión USB y prueba un puerto diferente. Reinicia tu Mac, y si el problema persiste, reinstala el controlador del ratón o verifica si hay actualizaciones.
¿Cómo personalizo la configuración del ratón en macOS?
Ve a Preferencias del Sistema > Ratón para ajustar configuraciones como la velocidad de seguimiento, la velocidad de doble clic y la dirección de desplazamiento. Para más personalización, usa software de terceros como BetterTouchTool o el software del fabricante.