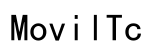Cómo conectar un disco duro externo al router Asus
Introducción
Conectar un disco duro externo a tu router Asus puede transformarlo en una nube personal, permitiéndote compartir y acceder a archivos en múltiples dispositivos en tu red. Ya sea que necesites más almacenamiento, quieras hacer copias de seguridad regularmente o compartir archivos grandes entre miembros de la familia, esta guía te tiene cubierto. Este tutorial completo te guiará paso a paso, desde preparar tu disco duro externo hasta acceder a tus archivos sin problemas. Vamos a profundizar en el proceso.

Preparando tu Disco Duro Externo
Antes de conectar tu disco duro externo al router Asus, algunos pasos de preparación son esenciales para asegurar la compatibilidad y el buen funcionamiento:
- Formatear el Disco Duro: Asegúrate de que tu disco duro esté formateado en el sistema de archivos correcto. NTFS y FAT32 son ampliamente compatibles, pero se recomienda NTFS para un mejor rendimiento y soporte para archivos más grandes.
- Hacer Copia de Seguridad de Datos Importantes: Haz una copia de seguridad de cualquier dato crítico en el disco duro. Formatear podría borrar datos, y asegurar la integridad de los datos es crucial.
- Verificar la Salud del Disco: Realiza una verificación rápida para asegurar que no haya errores o sectores defectuosos en el disco duro. Usa herramientas como CrystalDiskInfo o las utilidades integradas de tu computadora.
Una vez que tu disco duro externo esté listo, pasa al siguiente paso.
Conectando el Disco Duro al Router Asus
Ahora que tu disco duro está preparado, es momento de conectarlo al router Asus:
- Localiza el Puerto USB: Identifica el puerto USB en tu router Asus. La mayoría de los routers tienen un puerto USB 3.0, que ofrece velocidades de transferencia de datos más rápidas.
- Conecta el Disco Duro: Conecta tu disco duro externo directamente al puerto USB del router Asus. Asegúrate de que la conexión sea segura.
- Enciéndelo: Asegúrate de que el router y el disco duro externo estén encendidos. El router puede tardar unos segundos en reconocer el nuevo dispositivo.
Una vez conectado, es momento de configurar las configuraciones del router para asegurarte de que tu disco duro sea accesible en la red.

Configurando las Configuraciones del Router
Acceder a las configuraciones del router es esencial para configurar y administrar el disco duro externo. Sigue estos pasos para configurar tu router Asus:
Accediendo a la Interfaz Web del Router
- Iniciar Sesión: Abre un navegador web e introduce la dirección IP del router (generalmente
192.168.1.1o192.168.0.1). Inicia sesión usando tus credenciales de administrador. - Navega a Aplicación USB: Una vez iniciada la sesión, navega a la sección ‘Aplicación USB’ o ‘AiCloud’ donde encontrarás opciones relacionadas con dispositivos USB conectados.
Habilitando Configuraciones de Aplicación USB
- Habilitar Compartición: Activa la opción ‘Red Lugar (Samba) Compartir / Disco en la Nube’ para habilitar la compartición del disco duro conectado en la red.
- Habilitar FTP: Para acceder a los archivos de forma remota, habilita la opción ‘Compartir FTP’. Esto te permitirá acceder a tus archivos desde fuera de tu red local.
Configurando Carpetas Compartidas
- Crear Carpetas Compartidas: Navega para crear carpetas compartidas en tu disco duro conectado. Puedes especificar qué carpetas se comparten y configurar permisos en consecuencia.
- Configurar Permisos: Personaliza los permisos de acceso, especificando capacidades de lectura/escritura para diferentes usuarios o dispositivos.
Con tu disco duro externo ahora configurado, es crucial entender cómo acceder a él desde varios dispositivos en la red.

Accediendo al Disco Duro Externo desde Dispositivos de la Red
Acceder a tus archivos es sencillo, ya sea que estés utilizando una PC con Windows, Mac o un dispositivo móvil. Aquí te mostramos cómo hacerlo:
Conectándote a través de Windows
- Abrir el Explorador de Archivos: Presiona
Win + Epara abrir el Explorador de Archivos. - Asignar Unidad de Red: Haz clic en ‘Este equipo’ y luego en ‘Asignar unidad de red’. Introduce la ruta a tu carpeta compartida, típicamente
\[dirección IP del router]\[nombre de la carpeta compartida]. - Iniciar Sesión: Si se te solicita, introduce las credenciales de inicio de sesión de tu router para obtener acceso.
Conectándote a través de Mac
- Abrir Finder: Abre Finder y haz clic en ‘Ir’ >> ‘Conectar al servidor’.
- Introducir Dirección del Servidor: Escribe la dirección del servidor, típicamente
smb://[dirección IP del router]/[nombre de la carpeta compartida]. - Autenticar: Introduce la información de inicio de sesión de tu router si es necesario.
Usando la Aplicación del Router Asus para Dispositivos Móviles
- Descargar la Aplicación: Instala la aplicación ‘Asus Router’ desde la tienda de aplicaciones de tu dispositivo.
- Conectar al Router: Abre la aplicación y conéctala a tu router Asus usando tus credenciales de red local.
- Acceder a Archivos: Navega a la sección de almacenamiento USB donde puedes acceder, subir o descargar archivos desde el disco duro externo conectado.
Ahora que sabes cómo acceder a tu disco duro conectado, hablemos de algunos problemas comunes y cómo solucionarlos.
Resolución de Problemas Comunes
A pesar de la simplicidad de conectar un disco duro externo, puedes encontrar algunos obstáculos. Aquí te mostramos cómo abordarlos:
Abordando Problemas de Conexión
- Verificar Conexiones: Asegúrate de que el disco duro esté firmemente conectado al puerto USB y recibiendo energía.
- Reiniciar Dispositivos: A veces, simplemente reiniciar tu router y disco duro puede resolver problemas de conexión.
- Actualizar Firmware: Asegúrate de que el firmware de tu router Asus esté actualizado. Los fabricantes a menudo lanzan actualizaciones para mejorar la compatibilidad y el rendimiento.
Asegurando Permisos y Configuraciones de Seguridad Adecuadas
- Configurar Permisos Correctos: Revisa la configuración de carpetas compartidas para asegurarte de que los permisos estén correctamente configurados.
- Protección con Contraseña: Protege los datos sensibles habilitando la protección con contraseña en las carpetas compartidas.
- Configuración del Firewall: Asegúrate de que la configuración del firewall de tu computadora no esté bloqueando el acceso a la red al disco compartido.
Después de solucionar problemas, considera explorar algunos consejos y trucos avanzados para maximizar tu configuración.
Consejos y Trucos Avanzados
Para usuarios avanzados, aquí hay algunos consejos para mejorar tu experiencia:
Utilizando Funciones Avanzadas como FTP/Samba
- Habilitar Servidor FTP: Usa el servidor FTP incorporado para acceder a tus archivos de forma remota. En la sección Aplicación USB de la interfaz de tu router, habilita FTP y configura las opciones de puerto.
- Usar Samba para Compartición Avanzada: Samba proporciona capacidades avanzadas de compartición de archivos. Asegúrate de que esté habilitado y configura los permisos de usuario según sea necesario.
Mejores Prácticas para Asegurar tus Datos
- Copias de Seguridad Regulares: Haz copias de seguridad regularmente a otro almacenamiento externo o servicio en la nube.
- Asegurar tu Red: Usa contraseñas Wi-Fi fuertes y habilita la seguridad WPA3 para proteger tu red y dispositivos conectados.
- Desactivar Servicios No Necesarios: Apaga cualquier servicio de compartición que no estés usando para reducir los posibles riesgos de seguridad.
Las funciones avanzadas pueden mejorar la funcionalidad y seguridad de tu configuración. Para finalizar, resumenemos los puntos clave.
Conclusión
Conectar un disco duro externo a tu router Asus es un proceso sencillo y gratificante. Con esta guía, puedes preparar tu disco, conectarlo, configurar las configuraciones necesarias y acceder a tus archivos desde varios dispositivos en tu red. La resolución adecuada de problemas y el uso de funciones avanzadas asegurarán que obtengas el máximo provecho de tu configuración. ¡Disfruta de un almacenamiento en red y un intercambio de archivos sin problemas con tu router Asus!
Preguntas Frecuentes
¿Cómo sé si mi disco duro externo es compatible con mi router Asus?
La compatibilidad generalmente se puede verificar en el sitio web del fabricante del router, que enumera los sistemas de archivos compatibles y las especificaciones de las unidades USB. La mayoría de los nuevos routers Asus son compatibles con unidades formateadas en NTFS, FAT32 y exFAT.
¿Puedo conectar varios discos duros externos a mi router Asus?
Sí, si tu router Asus tiene varios puertos USB, puedes conectar más de un disco duro externo. Asegúrate de que el firmware del router soporte múltiples dispositivos USB y configura cada unidad en consecuencia.
¿Qué debo hacer si mi disco duro externo no aparece en la red?
Asegúrate de que el disco duro esté correctamente conectado y alimentado. Verifica la configuración de la Aplicación USB del router y asegúrate de que la unidad sea reconocida. Actualizar el firmware del router y reiniciarlo a menudo resuelve estos problemas.