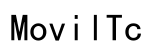Cómo reparar un monitor con pantalla blanca y sin imagen
Introducción
Encontrarse con una pantalla en blanco sin ninguna visualización en su monitor puede ser desconcertante. Afortunadamente, existen métodos sistemáticos para diagnosticar y resolver este problema. Esta guía completa proporciona pasos prácticos para solucionar y arreglar un monitor con una pantalla en blanco. Ya sea por un fallo de software o un mal funcionamiento del hardware, encontrará soluciones adaptadas para que su monitor vuelva a funcionar.

Entendiendo el Problema de la Pantalla Blanca
Un problema de pantalla blanca en un monitor es fundamentalmente diferente de un problema de pantalla negra. Mientras que una pantalla negra puede indicar una pérdida total de señal de video, una pantalla blanca sugiere que la pantalla está activa pero no está renderizando el contenido correctamente. Esto puede deberse a malfunciones de hardware, como conexiones sueltas o componentes defectuosos, o problemas de software como controladores corruptos o archivos del sistema dañados. Entender las características específicas de un problema de pantalla blanca es el primer paso para solucionarlo.
Causas Comunes de Pantallas Blancas en Monitores
Varios factores pueden causar que su monitor muestre una pantalla blanca:
1. Cables Sueltos o Dañados: Los cables HDMI, VGA o DisplayPort que estén sueltos o dañados pueden interrumpir la señal.
2. Tarjeta Gráfica Defectuosa: Una tarjeta gráfica defectuosa puede no enviar una señal adecuada al monitor.
3. Problemas de Controladores: Los controladores desactualizados o corruptos pueden resultar en un rendimiento incorrecto de la pantalla.
4. Sobrecalentamiento: El calor excesivo puede causar que los componentes de hardware, como las partes internas del monitor, fallen temporal o permanentemente.
5. Malware o Virus del Sistema: El malware puede corromper archivos esenciales del sistema, lo que lleva a problemas de visualización.
Pasos de Diagnóstico Inicial
Antes de sumergirse en soluciones complejas, siga estos pasos de diagnóstico inicial para descartar problemas básicos:
- Verificar las Conexiones: Asegúrese de que todos los cables estén conectados firmemente. Intente con diferentes cables o puertos si es posible.
- Reiniciar el Sistema: A veces, un simple reinicio puede resolver fallos temporales.
- Probar con Otro Monitor: Conecte un monitor diferente a su sistema. Esto ayuda a determinar si el problema está en el monitor o en el sistema.
- Modo Seguro: Iniciar su sistema en Modo Seguro carga solo los controladores esenciales, ayudando a identificar problemas relacionados con el software.
- Comprobar el Sobrecalentamiento: Asegúrese de que el monitor y el sistema estén bien ventilados para evitar problemas de sobrecalentamiento.
Estos pasos le ayudarán a aislar si el problema está relacionado con su monitor, cables o sistema.
Soluciones Basadas en Software
Si los diagnósticos preliminares señalan un problema de software, los siguientes pasos pueden ayudar:
- Actualizar Controladores: Vaya al Administrador de Dispositivos de su computadora y actualice los controladores de pantalla.
- Cómo Actualizar Controladores:
- Abra el Administrador de Dispositivos.
- Localice ‘Adaptadores de Pantalla’.
- Haga clic derecho y seleccione ‘Actualizar Controlador’.
- Revertir Controladores: A veces, el controlador más reciente puede ser incompatible. Intente revertir a una versión anterior.
- Ejecutar el Comprobador de Archivos del Sistema (SFC): Esta utilidad de Windows puede escanear y reparar archivos del sistema corruptos.
- Ejecutar SFC:
- Abra el Símbolo del sistema como administrador.
- Escriba
sfc /scannowy presione Enter.
- Actualizar el Sistema Operativo: Asegúrese de que su SO esté actualizado, ya que las actualizaciones suelen contener correcciones importantes de errores.
- Eliminar Malware: Use software antivirus confiable para escanear y eliminar malware que podría estar causando el problema.
Soluciones Basadas en Hardware
Si las soluciones de software no funcionan, el hardware podría ser el culpable:
- Inspeccionar los Cables y Puertos: Verifique si hay daños visibles en los cables y puertos.
- Probar con Otra Tarjeta Gráfica: Si tiene acceso a otra tarjeta gráfica, intercámbiela con la actual para ver si el problema se resuelve.
- Revisión del Hardware Interno:
- Abrir el Monitor: Solo si tiene experiencia, revise componentes internos, como condensadores, en busca de marcas de quemaduras o abultamientos.
- Herramientas Profesionales: Use herramientas para medir voltajes y señales dentro del monitor para identificar partes defectuosas.
- Comprobar la Fuente de Alimentación: Asegúrese de que el monitor esté recibiendo una fuente de alimentación adecuada. A veces, un adaptador de corriente defectuoso puede causar problemas de visualización.

Soluciones Avanzadas
Para una solución de problemas más avanzada:
- Restablecer el BIOS: Restablezca la configuración del BIOS a los valores predeterminados. Configuraciones incorrectas del BIOS pueden causar problemas de visualización.
- Reinicios de la Tarjeta Gráfica: A veces, desconectar y volver a conectar la tarjeta gráfica puede resolver problemas menores de conexión.
- Actualizar el Firmware del Monitor: Consulte el sitio web del fabricante para ver si hay actualizaciones de firmware específicas para su modelo de monitor.
- Refluir Soldadura: Si sospecha problemas de soldadura interna, se puede considerar la reparación de soldadura por reflujo, aunque esto es mejor dejarlo a profesionales.

Medidas Preventivas para Evitar Problemas de Pantalla Blanca
Garantizar que su monitor dure más tiempo y evitar problemas de visualización requiere algunas medidas preventivas:
- Mantenimiento Regular: Limpie su monitor y computadora regularmente para evitar la acumulación de polvo.
- Ventilación Adecuada: Asegúrese de que su monitor y PC tengan buena ventilación para evitar el sobrecalentamiento.
- Calidad de los Cables: Usar cables de alta calidad reduce la posibilidad de interferencias de señal y problemas de conexión.
- Actualizaciones Regulares: Mantenga su sistema operativo y controladores actualizados para prevenir problemas relacionados con el software.
Cuándo Buscar Ayuda Profesional
Si el problema persiste después de probar todas las soluciones sugeridas, es hora de buscar ayuda profesional. Los técnicos experimentados poseen las herramientas y el conocimiento necesarios para diagnosticar y reparar problemas de hardware que podrían estar causando la pantalla blanca en su monitor. Se recomienda consultar a un profesional, especialmente para la solución avanzada de problemas de hardware y reparaciones, para evitar causar más daños a su equipo.
Conclusión
Una pantalla blanca en su monitor puede ser un problema angustiante, pero seguir los pasos de diagnóstico correctos y emplear un enfoque metódico a menudo puede resolver el problema. Ya sea una cuestión de actualizaciones de software, verificaciones de hardware o mantenimiento preventivo, comprender las causas raíz es crucial. Si todo lo demás falla, buscar ayuda profesional garantiza que su monitor reciba la experiencia técnica necesaria para su resolución.
Preguntas Frecuentes
¿Por qué mi monitor muestra una pantalla blanca pero no hay visualización?
La pantalla blanca puede deberse a cables sueltos, tarjetas gráficas defectuosas, controladores desactualizados, sobrecalentamiento o malware del sistema. Cada uno de estos factores puede impedir que el monitor muestre el contenido correctamente.
¿Puede un virus causar que mi monitor muestre una pantalla blanca?
Sí, un virus puede corromper archivos esenciales necesarios para las funciones de visualización, lo que hace que el monitor muestre una pantalla blanca. Ejecutar un análisis completo de malware puede ayudar a mitigar este riesgo.
¿Cómo puedo evitar que mi monitor muestre una pantalla blanca en el futuro?
Para evitar que su monitor muestre una pantalla blanca, asegúrese de realizar actualizaciones regulares del sistema, utilice cables de alta calidad, mantenga una ventilación adecuada y realice limpiezas regulares para evitar la acumulación de polvo.